Xerox DocuMate 515 Betriebsanweisung
Stöbern Sie online oder laden Sie Betriebsanweisung nach Adapter für die Scannertransparenz Xerox DocuMate 515 herunter. Xerox DocuMate 515 Benutzerhandbuch
- Seite / 105
- Inhaltsverzeichnis
- FEHLERBEHEBUNG
- LESEZEICHEN
- DocuMate 515 1
- Table of Contents 4
- What’s in the Box 6
- What You Need 8
- Documentation 8
- Installation 9
- Step 1: Assemble the Scanner 10
- Step 2: Install the Software 12
- Installing PaperPort 14
- Installing the Scanner Driver 14
- View the User Guides 21
- The One Touch Icon 22
- The Serial Number 22
- Scanning 23
- Loading Documents to Scan 24
- Flatbed Glass Scanning 25
- Scanning from One Touch 26
- Click the button you 28
- The Button View 29
- The Title Bar 29
- Changing a Button Setting: 30
- Refresh button to 32
- The Scan Settings Tab 34
- The Page Settings Tab 35
- The original with a red 36
- The scanned item with the 36
- The Advanced Settings Tab 37
- The Device Settings Tab 38
- Configure Before Scan 41
- Selecting Page Format Options 44
- Text Formats 45
- To select options: 47
- Global Options 48
- PaperPort Properties 49
- Text Documents Properties 50
- Image Documents Properties 51
- Storage Properties 52
- To scan with OCR: 54
- Scan and Burn to a CD 56
- Choose HTML 58
- Scanning to Multiple Folders 60
- The new 62
- Storage Destination 62
- Application 62
- Scanning from the TWAIN 65
- Interface 65
- Accessing the TWAIN Interface 66
- Resolution 70
- Brightness/Contrast 70
- Color (Gamma, Saturation 70
- Scan Size 70
- Adjusting the Resolution 71
- To adjust the resolution: 71
- To adjust the color settings: 73
- Adjusting Input Size 74
- The ruler units 75
- The Scan Info Box 75
- To create a new profile: 76
- Scanning from the Windows 77
- Image Acquisition Interface 77
- Fine Tuning Your Scans 79
- Scanning from the ISIS 80
- Maintenance 81
- Clearing Paper Jams 82
- Troubleshooting 84
- Normal Operation 86
- Error Codes 86
- Uninstalling Your Scanner 87
- To Install Another Driver 88
- Xerox DocuMate 515 Parts List 90
- Appendix A Notices 92
- Do These 93
- Do Not Do These 93
- Electrical Supply 94
- Disconnect Device 94
- Certifications in Europe 96
- European Union 97
- RoHS and WEEE Compliance 97
- Section 10: Illegal Copies 98
- Other Countries 100
- Contact Information 100
- 05-0728-000 105
Inhaltsverzeichnis
DocuMate 515user's guidescanner
DocuMate 515 Scanner User’s Guide 5InstallationStep 1: Assemble the ScannerAll the components to assemble the scanner are included in the box.1. Remov
DocuMate 515 Scanner User’s Guide 95The above list is provided for your convenience and assistance, but it is not all inclusive, and no liability is a
96 DocuMate 515 Scanner User’s Guide
DocuMate 515 Scanner Installation Guide 97IndexAADF 2ADF cable 2ADF pad assemblyreplace 78ADF port 2Advanced Interface 64adjust settings 65new profile
Index98 DocuMate 515 Scanner Installation GuideImage Documents Properties 46Image Editors 43image file 39image file format 39image size 69improvements
DocuMate 515 Scanner Installation Guide 99IndexSti event forwarding 43Still Image Client 52Storage and CD-R/W 43Storage Options Tab 34Storage Properti
05-0728-000
Installation6 DocuMate 515 Scanner User’s Guide4. Insert the slots (A) on the Paper Guide onto their tabs (B) on the scanner and slide the Guide down
DocuMate 515 Scanner User’s Guide 7InstallationStep 2: Install the SoftwareAll the software you need to use the scanner is on the Installation Disc.1.
Installation8 DocuMate 515 Scanner User’s Guide4. On the Main Menu, select Install Products.5. Make sure the boxes for Nuance PaperPort® and Scanner D
DocuMate 515 Scanner User’s Guide 9InstallationInstalling PaperPortThe PaperPort installation launches first. Follow the instructions on screen to ins
Installation10 DocuMate 515 Scanner User’s Guide4. The next window lists the choices of the drivers that you can install for your scanner.5. Select th
DocuMate 515 Scanner User’s Guide 11Installation6. During installation you will see a window asking you to select one of the images for your Color Spa
Installation12 DocuMate 515 Scanner User’s GuideStep 3: Connect the Power Supply1. Plug the power supply into its power port on the scanner.2. Plug th
DocuMate 515 Scanner User’s Guide 13InstallationStep 4: Connect the USB Cable and Turn on the PowerThe DocuMate 515 scanner connects to any available
Installation14 DocuMate 515 Scanner User’s Guide5. When you’re certain that the software has completely loaded, return to the “Complete the installati
DocuMate 515scanneruser’s guide
DocuMate 515 Scanner User’s Guide 15InstallationAdditional Applications Available with Your ScannerYour scanner includes free, additional applications
Installation16 DocuMate 515 Scanner User’s GuideView the User Guides1. Return to the disc’s Main Menu window and click User Guides.The User Guides are
DocuMate 515 Scanner User’s Guide 17InstallationRegister Your Scanner and Check for UpdatesRegistering your scanner is important as it provides you wi
Scanning18 DocuMate 515 Scanner User’s GuideScanningIf you selected the recommended Full Install option (see page 10), you have several different opti
DocuMate 515 Scanner User’s Guide 19ScanningLoading Documents to ScanYou can use your Xerox DocuMate 515 to scan a single page or a stack of pages.Aut
Scanning20 DocuMate 515 Scanner User’s Guide4. You can now scan the documents using the scanner buttons, One Touch, or one of the other scanning inter
DocuMate 515 Scanner User’s Guide 21ScanningScanning from One TouchOne Touch is your main scanning interface for using the scanner. The One Touch Butt
Scanning22 DocuMate 515 Scanner User’s GuideScan from the One Touch Scanner ButtonsPressing a scanner button scans the item and then sends the image t
DocuMate 515 Scanner User’s Guide 23ScanningScan from the One Touch Button PanelScanning from the button panel on your computer’s screen works like pr
Scanning24 DocuMate 515 Scanner User’s GuideFeatures of the One Touch Button PanelThe One Touch Button Panel is your on-screen set of controls for the
Copyright © 2008 Visioneer, Inc.Reproduction, adaptation, or translation without prior written permission is prohibited, except as allowed under the c
DocuMate 515 Scanner User’s Guide 25ScanningConfiguring the One Touch ButtonsWhen you installed the scanner, the software configured each One Touch bu
Scanning26 DocuMate 515 Scanner User’s GuideSelecting New Settings for a ButtonThe One Touch Properties window is where you select new settings for th
DocuMate 515 Scanner User’s Guide 27ScanningSelect Configuration—The list of available scan configurations for the selected button. The configuration’
Scanning28 DocuMate 515 Scanner User’s GuideOK/Cancel/Apply buttons—OK accepts any changes and closes the window. Apply accepts any changes but leaves
DocuMate 515 Scanner User’s Guide 29ScanningThe Scan Settings Tab1. On the Scan Configuration Properties dialog box, type a name.2. Select scan settin
Scanning30 DocuMate 515 Scanner User’s GuideThe Page Settings TabClick the Page Settings tab to select page settings. Size—Click Standard, click the m
DocuMate 515 Scanner User’s Guide 31Scanning• Straighten Image—Select this option to let the scanner automatically determine if a page is skewed, then
Scanning32 DocuMate 515 Scanner User’s GuideThe Advanced Settings Tab1. Click the Advanced Settings tab.The options of the Advanced Settings tab are f
DocuMate 515 Scanner User’s Guide 33ScanningThe Device Settings TabA Device Settings tab appears on the Scan Configurations dialog box when your selec
Scanning34 DocuMate 515 Scanner User’s GuideThe Storage Options Tab (Archive)A Storage Options tab is on the Scan Configurations dialog box when the D
DocuMate 515 Scanner Installation Guide iiiTable of ContentsWelcomeWhat’s in the Box . . . . . . . . . . . . . . . . . . . . . . . . . . . . . . . .
DocuMate 515 Scanner User’s Guide 35ScanningEditing or Deleting Scan ConfigurationsEditing and deleting is normally for the configurations you create,
Scanning36 DocuMate 515 Scanner User’s GuideConfigure Before ScanChoosing Configure Before Scan simply opens a scanning interface when you press or cl
DocuMate 515 Scanner User’s Guide 37ScanningTo scan using Configure Before Scan1. Put the documents in the ADF Tray or on the Flatbed glass.2. Click t
Scanning38 DocuMate 515 Scanner User’s GuideCanceling a Configure Before Scan1. Click Cancel in the scanning progress window.2. The following window w
DocuMate 515 Scanner User’s Guide 39ScanningSelecting Page Format OptionsThe format option you select determines the file format of the scanned docume
Scanning40 DocuMate 515 Scanner User’s GuideThe PDF format is often used to create images of text pages. You may want to select PDF as the format when
DocuMate 515 Scanner User’s Guide 41ScanningTo select a file type for the text format:1. Select a Destination Application.2. Right-click on the text f
Scanning42 DocuMate 515 Scanner User’s GuideNormal PDF—The nPDF file format used by Adobe Acrobat and OmniPage Pro. This format also converts scanned
DocuMate 515 Scanner User’s Guide 43Scanning3. Select button options as described below.Show All Destinations—The list of Destination Applications ava
Scanning44 DocuMate 515 Scanner User’s GuideSetting Destination Application PropertiesThe different types of Destination Applications have various pro
DocuMate 515 Scanner Installation Guide ivScanning from the TWAIN InterfaceAccessing the TWAIN Interface . . . . . . . . . . . . . . . . . . . . . .
DocuMate 515 Scanner User’s Guide 45ScanningText Documents PropertiesThese properties apply to Microsoft Word, Microsoft Excel®, and other text editin
Scanning46 DocuMate 515 Scanner User’s Guide3. Click Browse to find the application you want to add to the list.When you select the application using
DocuMate 515 Scanner User’s Guide 47ScanningStorage PropertiesThese properties apply to the Destination Application named Transfer to Storage.1. Click
Scanning48 DocuMate 515 Scanner User’s GuideeMail PropertiesThese properties apply to email applications so you can specify the folder for documents t
DocuMate 515 Scanner User’s Guide 49ScanningScanning with Optical Character Recognition (OCR)Optical Character Recognition (OCR) converts text and num
Scanning50 DocuMate 515 Scanner User’s GuideScanning with sPDF or nPDF and Searching for TextSearchable PDF (sPDF) and Normal PDF (nPDF) are special f
DocuMate 515 Scanner User’s Guide 51ScanningScan and Burn to a CDIf you have a CD burner attached to your computer, you can scan directly from your sc
Scanning52 DocuMate 515 Scanner User’s GuideScanning with Event ForwardingIf you want to specify an application to use for scanning at the start of th
DocuMate 515 Scanner User’s Guide 53ScanningCreating an HTML Web Page from Your Scanned DocumentsYou can convert scanned pages to HTML format for post
Scanning54 DocuMate 515 Scanner User’s GuideTransferring Scanned Documents to StorageWith the Transfer to Storage scanning process, you can scan docum
DocuMate 515 Scanner User’s Guide 1WelcomeYour new Xerox DocuMate 515 scanner can quickly scan stacks of documents with the Automatic Document Feeder
DocuMate 515 Scanner User’s Guide 55ScanningScanning to Multiple FoldersWhen archiving documents with the Transfer to Storage option, you can scan the
Scanning56 DocuMate 515 Scanner User’s Guide7. Click the Storage Options tab. This is where you set the different folder locations for the new configu
DocuMate 515 Scanner User’s Guide 57Scanning11. Repeat the process to create additional new configurations, such as one named “Personal Receipts.”12.
Scanning58 DocuMate 515 Scanner User’s GuideChecking the Hardware and Setting the Lamp Power Saving1. Right-click on the One Touch icon and choose Sho
DocuMate 515 Scanner User’s Guide 59Scanning3. Click the Properties button.Your scanner has a built-in power saving feature that is set to power down
Scanning from the TWAIN Interface60 DocuMate 515 Scanner User’s GuideScanning from the TWAIN InterfaceYou can scan from any TWAIN scanning application
DocuMate 515 Scanner User’s Guide 61Scanning from the TWAIN InterfaceAccessing the TWAIN InterfaceOpen the TWAIN interface from One TouchIf the One To
Scanning from the TWAIN Interface62 DocuMate 515 Scanner User’s GuideThe Two TWAIN Interface OptionsWhen scanning with TWAIN, you have two interface o
DocuMate 515 Scanner User’s Guide 63Scanning from the TWAIN InterfaceScanning from the TWAIN Basic InterfaceThe Basic Interface can scan a preview of
Scanning from the TWAIN Interface64 DocuMate 515 Scanner User’s GuideScanning from the TWAIN Advanced InterfaceThe Advanced Interface has a wide range
Welcome2 DocuMate 515 Scanner User’s GuideThe Xerox DocuMate 515 ScannerDocument Pad—Holds documents in place on the scanner glass.Flatbed Glass—Place
DocuMate 515 Scanner User’s Guide 65Scanning from the TWAIN Interface5. When you’re finished scanning items, click Done to close the Advanced Interfac
Scanning from the TWAIN Interface66 DocuMate 515 Scanner User’s GuideAdjusting the ResolutionResolution determines the amount of detail you can see in
DocuMate 515 Scanner User’s Guide 67Scanning from the TWAIN InterfaceAdjusting the Brightness and ContrastSometimes an item is scanned with the bright
Scanning from the TWAIN Interface68 DocuMate 515 Scanner User’s GuideAdjusting Gamma, Saturation, and Color HueIf you’re using the Color Configuration
DocuMate 515 Scanner User’s Guide 69Scanning from the TWAIN InterfaceAdjusting Input SizeYou can scan documents up to 8.5" x 14" with the Au
Scanning from the TWAIN Interface70 DocuMate 515 Scanner User’s GuideThis example shows a manually selected areaThe ruler unitsThe ruler around the ed
DocuMate 515 Scanner User’s Guide 71Scanning from the TWAIN InterfaceCreating a New Advanced Interface ProfileYou can create and save Advanced Interfa
Scanning from the Windows Image Acquisition Interface72 DocuMate 515 Scanner User’s GuideScanning from the Windows Image Acquisition InterfaceMicrosof
DocuMate 515 Scanner User’s Guide 73Scanning from the Windows Image Acquisition Interface7. Adjust settings of the previewed image as desired.If you’r
Scanning from the Windows Image Acquisition Interface74 DocuMate 515 Scanner User’s GuideFine Tuning Your ScansYou can select new settings before you
DocuMate 515 Scanner User’s Guide 3WelcomeWhat You Need An IBM-compatible Pentium 4 PC, or AMD equivalent with:• A DVD-ROM drive• An available Univers
DocuMate 515 Scanner User’s Guide 75Scanning from the ISIS InterfaceScanning from the ISIS InterfaceYou can use the ISIS interface from QuickScan or a
Maintenance76 DocuMate 515 Scanner User’s GuideMaintenanceThis section contains information about maintenance, troubleshooting, uninstalling, scanner
DocuMate 515 Scanner User’s Guide 77MaintenanceCleaning the Scanner GlassScanning items that have excessive amounts of dirt or dust may dirty the glas
Maintenance78 DocuMate 515 Scanner User’s GuideReplacing the ADF Pad AssemblyThe ADF pad may wear out and is designed to be a user-replaceable part. P
DocuMate 515 Scanner User’s Guide 79MaintenanceTroubleshootingIn addition to the troubleshooting information contained in this section, please see the
Maintenance80 DocuMate 515 Scanner User’s GuideProblem: Paper is jamming constantly in the ADF.To reduce the number of paper jams, smooth and straight
DocuMate 515 Scanner User’s Guide 81MaintenanceError Light Troubleshooting CodesThe status light indicates the current state of the scanner. Descripti
Maintenance82 DocuMate 515 Scanner User’s GuideUninstalling Your ScannerTo uninstall the Xerox DocuMate 515 scanner, remove the scanner software, Pape
DocuMate 515 Scanner User’s Guide 83MaintenanceTo Install Another DriverBefore you can install another driver for your scanner, you must remove the cu
Maintenance84 DocuMate 515 Scanner User’s GuideDocuMate 515 Scanner SpecificationsBit depth 24-bit color, 8-bit grayscale, 1-bit line art/textScanning
Installation4 DocuMate 515 Scanner User’s GuideInstallationInstallation is a quick, four-step process:1. Assemble the scanner2. Install the software3.
DocuMate 515 Scanner User’s Guide 85MaintenanceXerox DocuMate 515 Parts ListPlease use the following part names and numbers when ordering replacements
Maintenance86 DocuMate 515 Scanner User’s Guide
DocuMate 515 Scanner User’s Guide 87Appendix A NoticesSection 1: Safety IntroductionNotices and SafetyPlease read the following instructions carefully
88 DocuMate 515 Scanner User’s GuideSection 3: Operational Safety InformationYour Xerox equipment and supplies have been designed and tested to meet s
DocuMate 515 Scanner User’s Guide 89Section 4: Electrical InformationWarning - Electrical Safety Information1. The power receptacle for the machine mu
90 DocuMate 515 Scanner User’s GuideSection 5: Emergency Power OffIf any of the following conditions occur, turn off the machine immediately and disco
DocuMate 515 Scanner User’s Guide 91Section 8: Regulatory InformationCertifications in EuropeThe CE mark applied to this product, symbolizes XEROX’s d
92 DocuMate 515 Scanner User’s GuidePerchlorate Material - This product may contain one or more Perchlorate-containing devices, such as batteries. Spe
DocuMate 515 Scanner User’s Guide 93Section 10: Illegal CopiesUSACongress, by statute, has forbidden the reproduction of the following subjects under
94 DocuMate 515 Scanner User’s Guide7. Immigration Papers.8. Draft Registration Cards.9. Selective Service Induction Papers that bear any of the follo

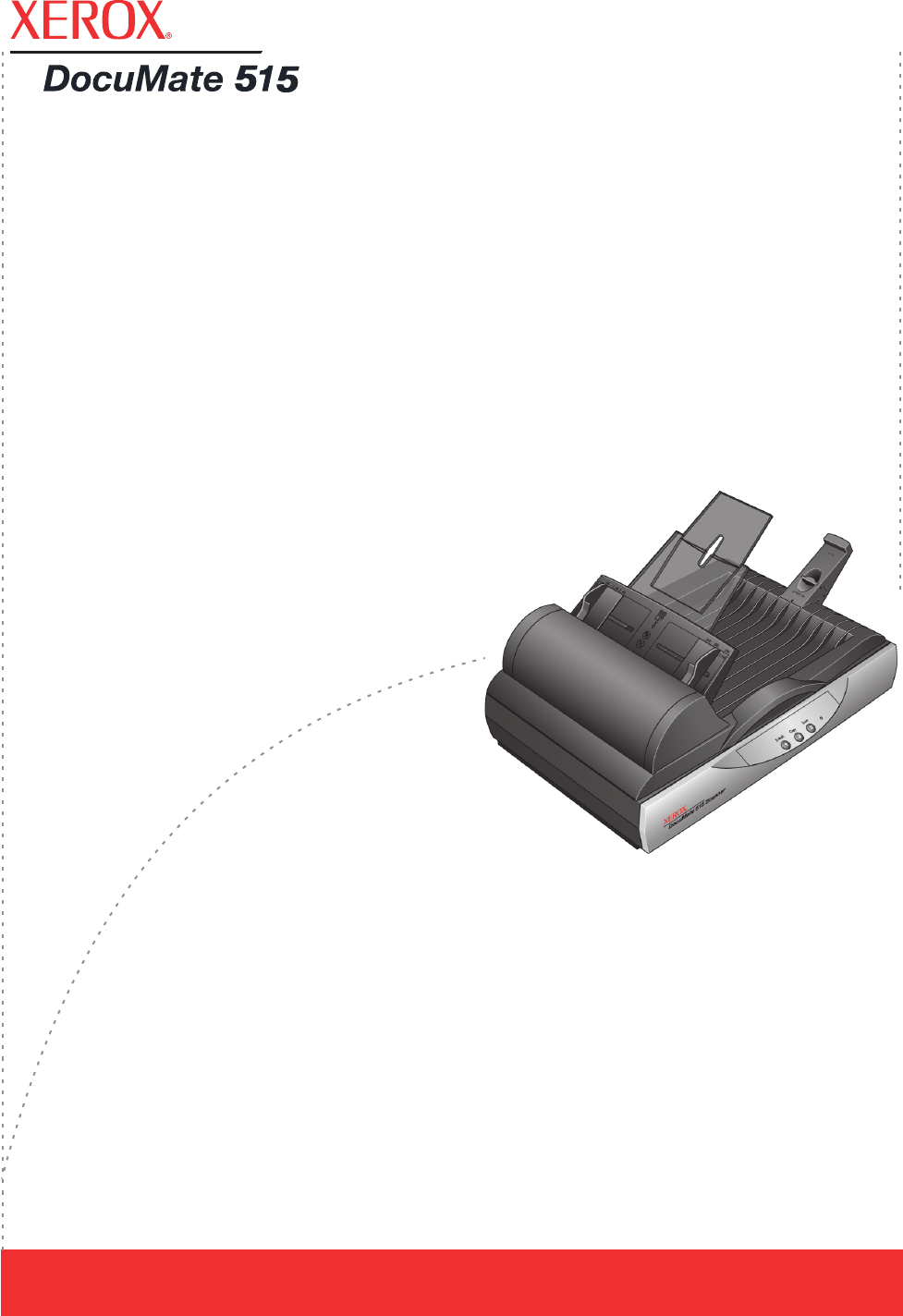
 (158 Seiten)
(158 Seiten)







Kommentare zu diesen Handbüchern